Mã hóa email trong Microsoft Outlook sẽ giúp bạn tăng cường bảo mật dữ liệu và thông tin quan trọng qua email. Bài viết sẽ hướng dẫn bạn cách mã hóa email trong Outlook bằng Gpg4win.

Microsoft Outlook, gọi tắt Outlook, là một trong số dịch vụ email client thông dụng nhất hiện nay. Được “nhào nặn” bởi “ông lớn công nghệ” Microsoft, Outlook nhanh chóng lấy được lòng tin của rất nhiều doanh nghiệp, cá nhân.
Trước sự xuất hiện ngày càng nhiều hiểm họa Internet nguy hiểm, một khi lướt web, người dùng luôn cần sẵn sàng đối mặt với rủi ro bị xâm phạm thông tin cá nhân. Chính vì thế, để bảo vệ người dùng, hầu hết các dịch vụ email hiện nay đều áp dụng công nghệ mã hóa SSL/TLS vì chúng an toàn và cung cấp độ bảo mật cao. Tuy nhiên, điều đó chỉ có thể đạt được khi chúng được chuyển qua Internet. Vậy làm thế nào để không ai có thể đọc thư hay truy xuất thông tin trong email của bạn?
Để đảm bảo chỉ người nhận mới có quyền đọc thư, bạn nên mã hóa email qua GPG (GNU Privacy Guard). Bài viết dưới đây sẽ hướng dẫn bạn cách mã hóa email trong Microsoft Outlook bằng GPS.
Mã hóa Email trong Outlook
Để mã hóa Email trong Outlook, bạn có thể dùng phần mềm miễn phí có tên gọi Gpg4win có hỗ trợ OpenPGP. Khi cài đặt Gpg4win, phần mềm sẽ yêu cầu plugin để mã hóa và giải mã thư trong Microsoft Outlook.

Sau khi cài đặt, tìm kiếm “Kleopatra” trong thực đơn Start và mở. Tại đây bạn có thể tạo keyring riêng và nhập key công khai bất kỳ nếu cần.
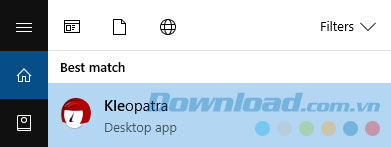
Sau khi mở Kleopatra, mở mục File rồi chọn tùy chọn New Certificate.
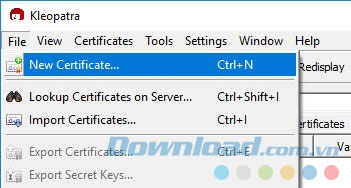
Tại cửa sổ này, chọn tùy chọn đầu tiên Create a personal OpenPGP key pair và nhấn nút Next.
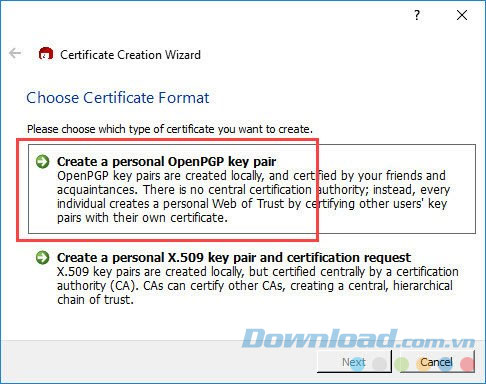
Tiếp theo, nhập tên bạn và địa chỉ Email muốn tạo keyring. Cặp key này phải được liên kết với địa chỉ Email đã đăng ký.
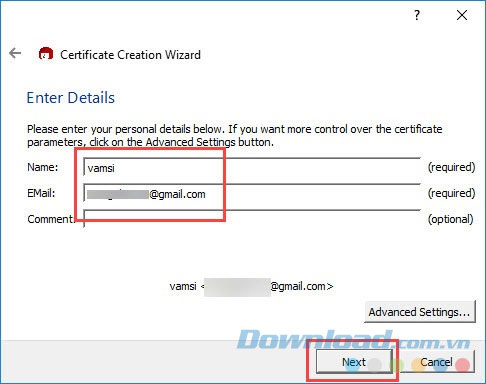
Lúc này, bạn có thể xem lại các thông số chứng chỉ và nhấn nút Create Key.
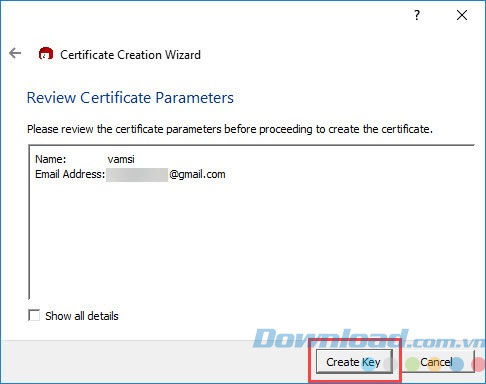
Hãy nhập mật khẩu mạnh cho cặp key rồi nhấn nút OK. Bạn sẽ được yêu cầu nhập lại mật khẩu như trên để tiếp tục.
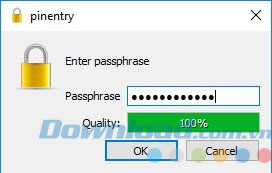
Thao tác trên sẽ tạo ra cặp key có chứa cả key riêng tư và key chung. Khi nhấn nút Make a Backup Of Your Key Pair, bạn có thể tạo bản sao cho cặp key để lưu trữ.
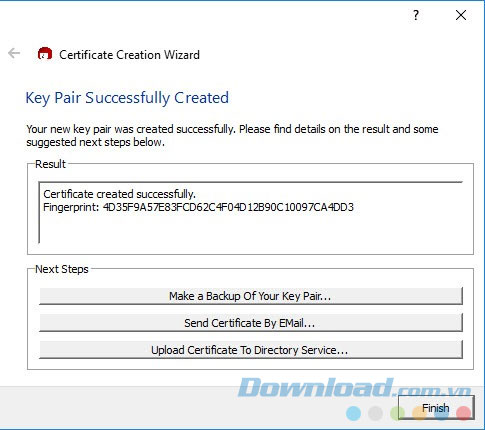
Public key (key chung): được dùng để mã hóa Email. Bạn có thể chia sẻ mã khóa chung này bất cứ khi nào. Khi ai đó gửi cho bạn 1 Email mã hóa, họ cần dùng key chung để mã hóa Email trước khi gửi.
Private key (key riêng tư): dùng để giải mã Email đã được mã hóa. Không bao giờ được chia sẻ key này và chỉ nên dùng 1 mình. Đây là key duy nhất để giải mã Email được mã hóa bằng key chung phía trên.
Để xuất key chung, chọn chứng chỉ trong cửa sổ chính và nhấn nút Export Certificate.
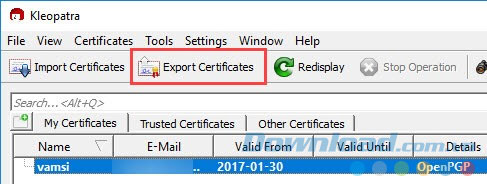
Chọn đích đến và nhấn Save. Ở dạng mặc định, File Fingerprint sẽ được dùng làm tên file. Bạn có thể đổi sau nếu muốn.
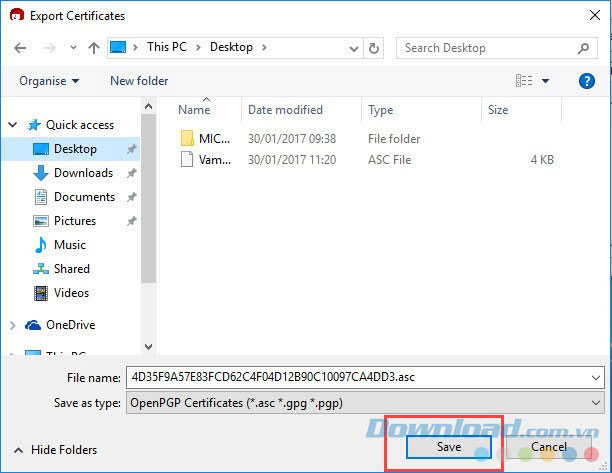
Sau khi xuất và lưu, người dùng sẽ công khai key này trên forum, website, nhóm chat… để mọi người có thể gửi Email mã hóa cho bạn.
Như đã nói ở trên, nếu muốn gửi Email mã hóa cho người khác, bạn phải dùng key chung của họ để mã hóa thư. Trước đó, bạn cần nhập key chung của người nhận. Hãy gửi yêu cầu xin key chung và tải về. Trong cửa sổ chính của Kleopatra, nhấn nút Import Certificate. Giờ đây bạn có thể duyệt và chọn chứng chỉ.
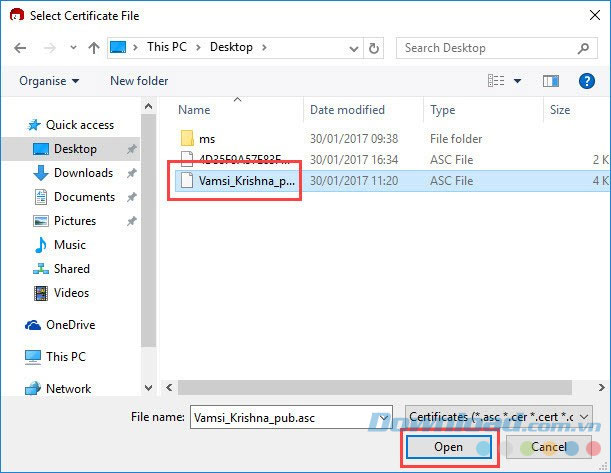
Thao tác trên sẽ nhập key chung. Trước khi sử dụng nó, bạn cần chứng thực. Truy cập thẻ Imported Certificates ở cửa sổ chính, chuột phải vào chứng chỉ vừa nhập và chọn Change Owner Trust.
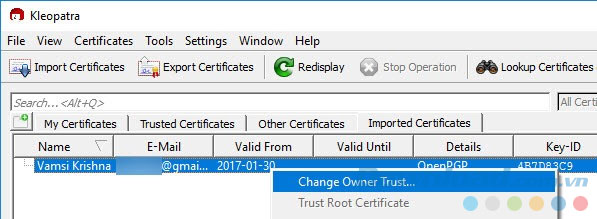
Chọn nút I believe checks are very accurate rồi nhấp OK.
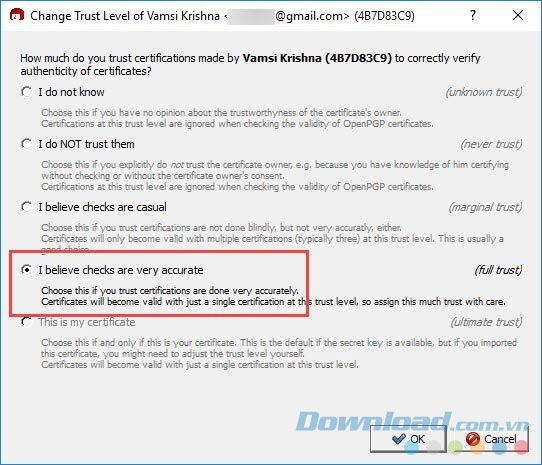
Tiếp tục chuột phải vào chứng chỉ rồi chọn Certify Certificate.
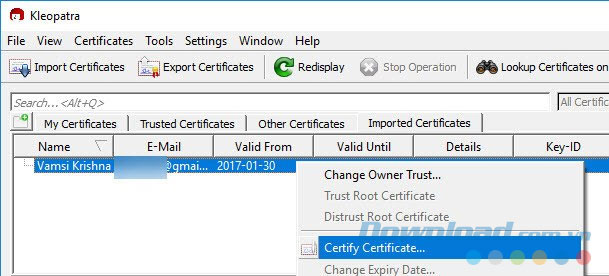
Đánh dấu cả 2 hộp chọn và nhấn Next.
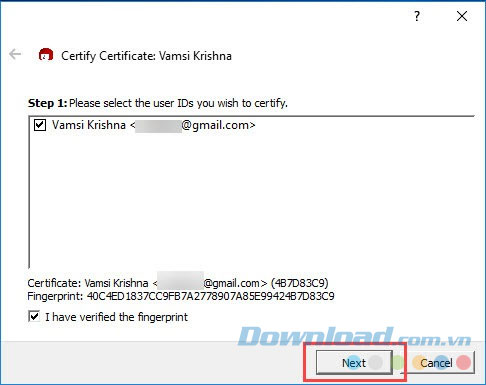
Chọn nút Certify only for myself và nhấn nút Certify.
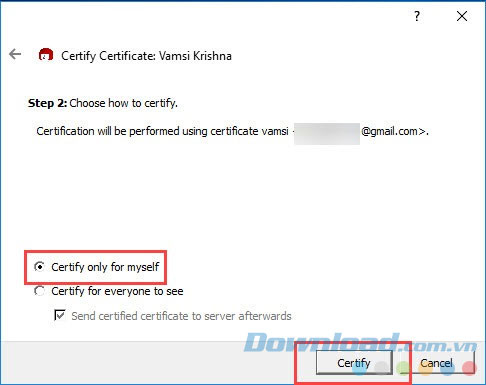
Bạn sẽ được hỏi lại mật khẩu đã nhập khi tạo cặp key này. Nhập mật khẩu rồi nhấp OK.

Ở màn hình xác nhận ngay sau đó, nhấp Finish để đóng cửa sổ.
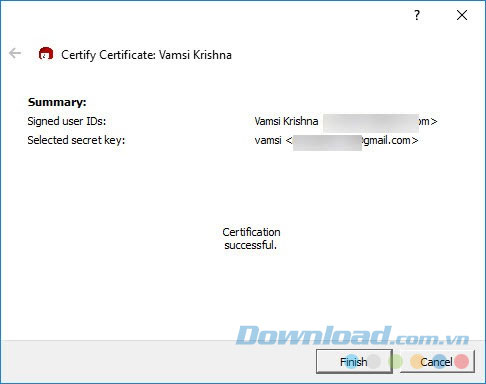
Khi đã nhập key chung xong, bạn có thể dùng luôn để mã hóa Email cho người dùng cụ thể thông qua Outlook.
Để mã hóa Email, mở Microsoft Outlook trên máy tính rồi soạn thư mới như bình thường. Sau khi soạn thư, mở tab GpgOL rồi nhấn nút Encrypt.

Ngay sau khi nhấn nút mã hóa, Gpg4win sẽ mã hóa thư nếu bạn dùng key chung cho địa chỉ Email đích. Sau khi mã hóa, nội dung thư sẽ có dạng như sau. Người dùng có thể giải mã thư bằng key riêng của họ.
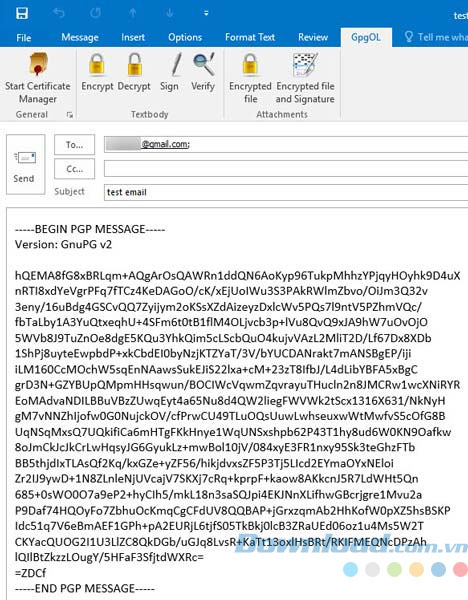
Khi ai đó gửi cho bạn Email mã hóa bằng key chung của bạn, Outlook sẽ yêu cầu bạn nhập mật khẩu đã đăng ký khi tạo cặp key. Chỉ cần nhập mật khẩu, nhấn OK là bạn có thể đọc thư.
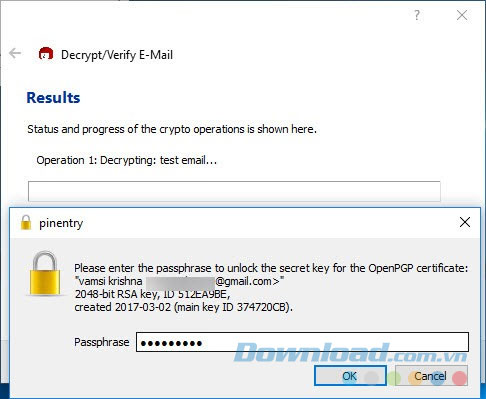
Nếu mọi thứ được thực hiện đúng thao tác, bạn sẽ thấy thư giải mã trong Outlook của mình.
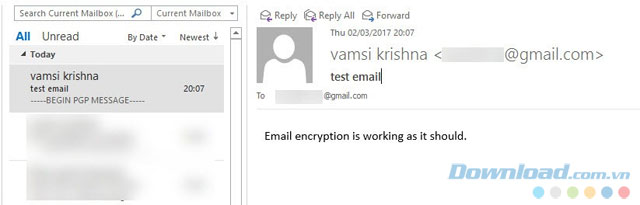
Như vậy là việc gửi và nhận thư mã hóa trong Microsoft Outlook là 1 công việc không hề khó. Nên nhớ, bạn chỉ chia sẻ cho người gửi khóa chung (Public Key) và phải bảo mật key riêng của mình để giải mã Email. Chúc các bạn thực hiện thành công!