Chia nhỏ và nối file dung lượng lớn trở nên đơn giản nhờ những phần mềm hỗ trợ chuyên dụng. Nếu đang tìm cách chia nhỏ hoặc nối file kích thước lớn, thì hãy cùng Hoàng Thùy Chi About tham khảo những phần mềm dưới đây.
Phần mềm và tập tin trên máy tính có kích thước khác nhau. Phần mềm càng nặng hoặc file ảnh, video càng lớn thì chất lượng của chúng càng cao. Phần lớn các chương trình, video, ảnh chụp hiện tại đều có kích thước lớn hơn trước. Một số game có thể nặng tới 50GB, ví dụ như game Steam. Các ứng dụng ngày càng phát triển, bản cài Microsoft Office cũng ngày càng lớn hơn.
Khi kích thước file phát triển, nó đã trở thành một vấn đề cản trở việc sao chép hay di chuyển file tới ổ lưu trữ, dịch vụ online hạn chế dung lượng, ví dụ: đính kèm gửi file video đính kèm qua email hay sao lưu file ISO lên ổ đĩa mềm, USB… Nếu muốn làm điều này, bạn buộc phải chia nhỏ file, sau đó nối chúng lại. Bản thân Windows có khả năng nối các file nhưng lại không thể chia nhỏ chúng. Vì thế, bạn cần tới trợ giúp của ứng dụng thứ ba.
Dưới đây là những cách cắt nhỏ và nối file dễ dàng trên Windows:
1. Fastest File Splitter and Joiner (FFSJ)
FFSJ tự tin tuyên bố là phần mềm tách, nối tập tin nhanh nhất và nó đã không làm người dùng thất vọng. FFSJ có cả hai phiên bản Lite và Standard. Lite là bản cài độc lập, Standard bao gồm tùy chọn menu tách và nối bằng cách nhấp chuột phải. FFSJ cũng có giao diện dòng lệnh hỗ trợ tách, nối file từ các Batch Script hoặc Command Prompt.
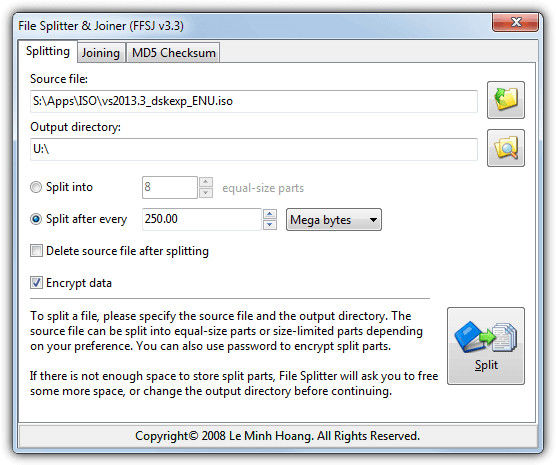
Phần mềm không những giúp tách file dễ dàng mà bạn chỉ cần thả tập tin vào cửa sổ hoặc tự xác định vị trí cho nó, chọn thư mục xuất nếu cần, nhấp vào phương pháp chia nhỏ theo số lượng các phần hoặc kích thước. Tùy chọn mã hóa dữ liệu cực hữu ích. Nó phân quyền chỉ những ai biết mật khẩu mới có thể nối lại file. Tính năng này giúp bạn bảo mật dữ liệu an toàn. Tab MD5 Checksum cho phép bạn lấy checksum file trước khi tách, rồi xác thực lại file nối xem checksum của nó có phù hợp không.
FFSJ: Fastest File Splitter and Joiner
2. KFK
KFK do “cha đẻ” của những tiện ích nổi tiếng KC Software phát triển. Ngoài tính năng tách, nối file, KFK còn có tùy chọn ghi file vào đĩa (qua phần mềm chia sẻ VSO CopytoDVD) và cũng hỗ trợ Disk Spaning bằng cách tách file lên nhiều ổ đĩa mềm.
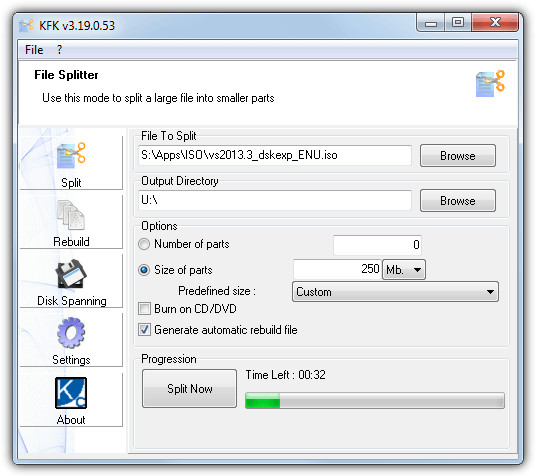
Bạn chỉ cần thả file vào cửa sổ KFK hoặc tự chọn trong thư mục. Để cắt nhỏ file, hãy chọn số lượng phần dữ liệu hoặc kích thước cụ thể từng phần. Ô “Generate automatic rebuild file” tạo một Batch Script chứa các tệp có thể nối chúng lại với nhau mà không cần dùng KFK. Đừng tải phiên bản Regular từ web KC vì nó chứa quảng cáo, thay vào đó, hãy tải bản Lite hoặc Portable.
3. GSplit 3
GSplit là chương trình có nhiều tùy chọn nâng cao nhất. Không chỉ có thể tự động cắt file trên các thiết bị di động (đĩa mềm, USB, đĩa flash…). GSplit cũng có thể tạo các tag file và chương trình tự hợp nhất tùy chỉnh. Thậm chí, nó còn có tùy chọn hàng loạt, cho phép tách lần lượt nhiều tập tin cùng lúc (chọn nút Several Files).
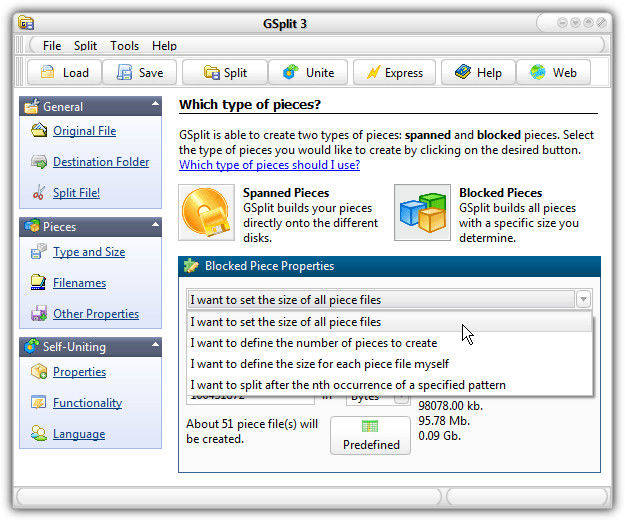
GSplit cung cấp 4 cách cắt file chuẩn: theo số lượng file, kích thước từng file, nhập từng kích thước file, thậm chí tách lần lượt từng file văn bản. Tính năng tự hợp nhất (SFU) thêm một lệnh vào các file để chúng tự nối lại với nhau mà không cần GSplit. File SFU có thể tùy chỉnh kèm tin nhắn riêng, ảnh, thư mục đích lựa chọn, chạy chương trình sau khi tách và tự khởi động hoặc đóng lại. Hãy chọn nút Express nếu bạn muốn tách file nhanh hơn. GSplit 3 có cả bản cài và portable.
GSplit
4. Tách file sử dụng phần mềm nén (PeaZip)
Một trong những phương pháp chia nhỏ file thành nhiều phần nổi tiếng nhất đó là sử dụng một công cụ nén tập tin. Hầu hết các phần mềm nén đều có khả năng tạo một file zip hoặc 7z đa phần. Bạn thường xuyên bắt gặp dạng file tải này khi download trò chơi, video hay bất kỳ file dung lượng lớn khác từ Internet, nhất là khi chúng được tạo bởi nhóm người có quy tắc riêng khi tách file để phân phối.
PeaZip là lựa chọn hoàn hảo bởi nó thực sự có thể chia nhỏ file theo hai cách khác nhau. Thứ nhất là tạo một file nén đa phần. Thứ hai là tách file truyền thống như các công cụ kể trên. PeaZip cũng là công cụ nén file rất tốt trên máy tính. Nếu không muốn cài đặt PeaZip, bạn có thể chọn bản Portable.
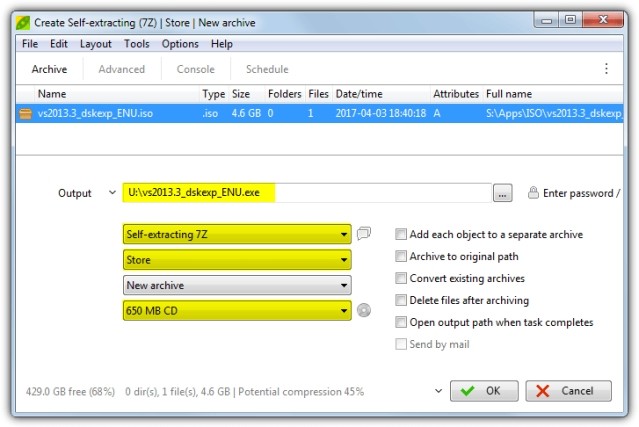
Để tạo file nén đa phần, mở PeaZip, nhấn Add, thả file vào cửa sổ. Chọn vị trí lưu file chia nhỏ. Bên dưới, bạn sẽ thấy Self-extracting 7Z, Store và kích thước file tách. Bạn có thể chọn 9 kích thước có sẵn hoặc tùy chỉnh trong mục Custom theo KB, MB hoặc GB. Với Self-extracting 7Z, bạn có thể gửi file tới người khác để nối mà không cần cài đặt phần mềm nén tập tin. Nếu không cần thiết, đơn giản, bạn chỉ cần chọn 7Z hoặc Zip.
PeaZip cung cấp hai cách chia nhỏ file chuẩn. Cách dễ nhất là nhấn Add, chọn file tách, đường dẫn đầu ra như trên, rồi chọn Split ở menu thả xuống. Chọn kích thước file tách ở menu thả xuống bên dưới và bắt đầu quá trình. Cách khác là truy cập Tools > PeaUtils.
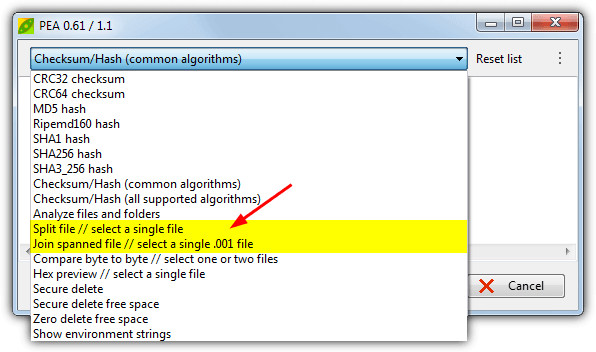
Cửa sổ PeaUtils cũng là nơi bạn có thể nối các phần lại với nhau. Nhấp vào trình đơn thả xuống và chọn Join spanned file, sau đó tìm tệp đầu tiên trong tập hợp (.001) hoặc thả tệp đó vào cửa sổ. PeaUtils là một chương trình độc lập riêng biệt và có sẵn trên trang web PeaZip. Do đó, bạn có thể sử dụng nó để tách, nối hay bất kỳ lựa chọn nào khác có sẵn ở menu thả xuống mà không cần dùng Peazip nữa.
PeaZip
5. Tách và nối file với trình quản lý tập tin (FreeCommander)
Một số phần mềm miễn phí như NexusFile, Double Commander, Explorer++… có khả năng tách và nối file. Bài viết này lấy FreeCommander làm ví dụ vì nó có thêm tùy chọn tạo file exe nhỏ có thể nối các file lại với nhau mà không cần FreeCommander hay bất kỳ chương trình nào khác. Vì một số lí do, FreeCommander XE mới không có chức năng tách, nối file như FreeCommander 2009.
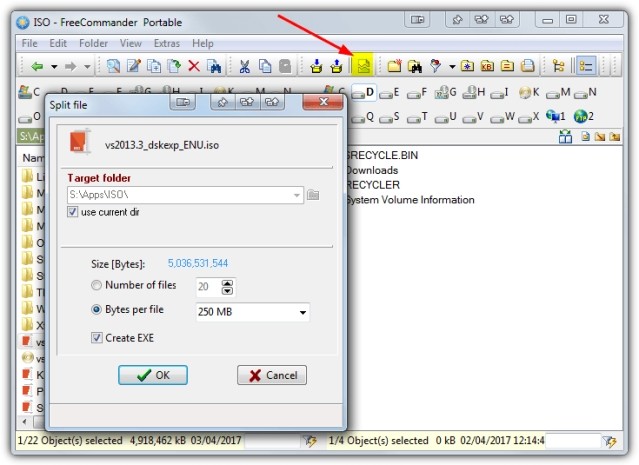
Duyệt file tách trong FreeCommander, nhấn Split ở thanh công cụ (hoặc Ctrl+Shift+I). Ở cửa sổ Split File, chọn thư mục đích và tách file theo số lượng hoặc kích thước phần cụ thể của từng file, tùy chọn tích ô Create EXE nếu muốn, rồi nhấn OK để bắt đầu.
Nếu không tích Create EXE, FreeCommander tạo một Batch Script nhỏ cùng file tách nối chúng bằng lệnh Copy của Windows. Vì FreeCommander không có tùy chọn nối file, bạn sẽ phải sử dụng phần mềm thứ ba. Ngoài ra, sử dụng một công cụ nối chuyên dụng có thể tích hợp vào menu ngữ cảnh như IgorWare File Joiner là lựa chọn đáng thử.
Nhược điểm đáng tiếc của FreeCommander là ô kích thước tùy chỉnh không hỗ trợ giá trị lớn hơn MB. Do đó, với 1 GB, bạn phải quy đổi sang 1024 MB.
FreeCommander
6. Web tách và nối file – Toolsley
Phương pháp này nghe có vẻ hơi lạ nhưng không hề hiếm. Toolsley có cách hoạt động tương tự như những công cụ kể trên. Tất cả việc bạn phải làm là thả file vào trang và dùng JavaScript để tách nó thành nhiều phần ở kích thước chỉ định. Ưu điểm của web này là không upload hay tải file qua Internet mà toàn bộ quá trình đều diễn ra trong nội bộ máy tính.
Khi thả file vào cửa sổ, đảm bảo nó nằm đúng khu vực màu xám ghi “Drop file here…”. Nếu không, tệp sẽ tự lưu lại trong trình duyệt. Sau đó, Một box chọn kích thước cho từng file, theo byte, kilobyte, megabyte sẽ hiện ra. Nút đánh số màu xanh tương ứng số file tách. Bạn chỉ cần nhấp vào con số mong muốn để download hoặc click “Save all in a Zip” để tải toàn bộ các phần chia tách vào một file duy nhất.
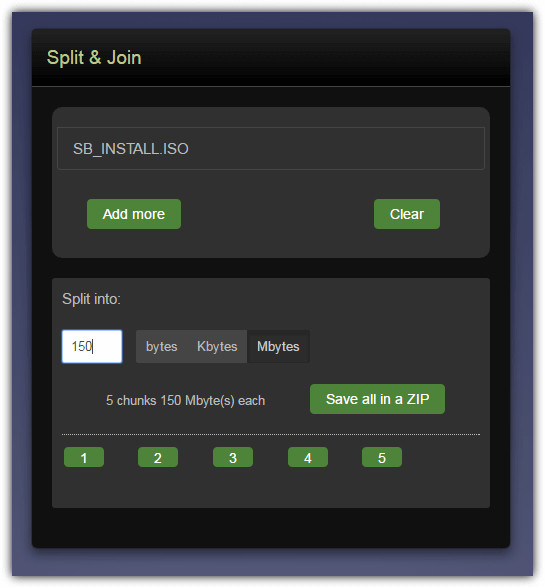
Để nối lại mọi thứ như ban đầu, hãy thả toàn bộ các phần vào ô màu xám, chọn tên file, nhấn Save. Bạn cũng có thể thêm tập tin vào danh sách từ những vị trí khác nhau bằng cách sử dụng nút Add more. Dù tốc độ tách và nối file lớn không nhanh, nó vẫn là lựa chọn đáng dùng khi muốn cắt nhỏ hàng trăm megabyte thành nhiều phần nhỏ. Và bạn chỉ cần mở trình duyệt web để làm điều đó.
7. Sử dụng phần mềm tinh chỉnh và sửa chữa (Glary Utilities)
Phương pháp cuối cùng tương tự như trình quản lý file, trong đó, Glary Utilities phổ biến nhất, bao gồm cả bản miễn phí và trả phí.
Chọn file và nhập đường dẫn lưu mong muốn. Chọn kích thước có sẵn hoặc nhập giá trị tùy chỉnh, cuối cùng chọn “Add self joining functionality to the split files set” (nếu muốn). Tùy chọn này lưu file .exe mà bạn có thể mở để tự động nối tập tin mà không cần mở Glary Utilities.
Glary Utilities
8. 7zip
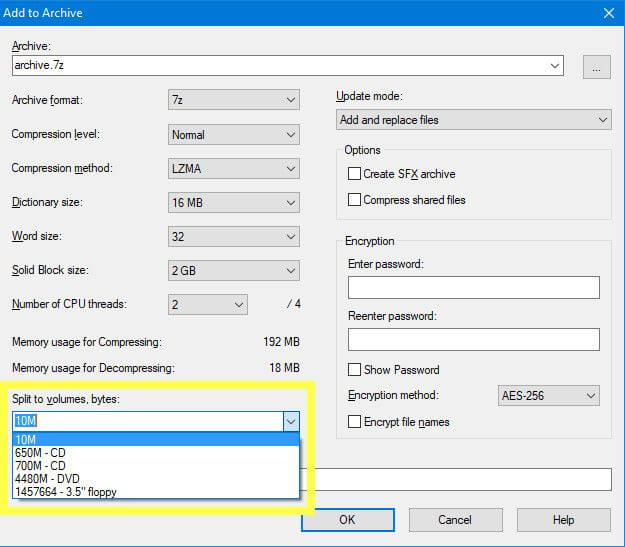
7zip
7zip là tiện ích nén phổ biến, có thể tách file làm nhiều phần miễn là bạn biết vị trí tìm chúng. Đầu tiên, hãy tạo một tệp lưu trữ như bình thường bằng nút Add.
Trên màn hình Add to Archive, hãy dùng trường Split to volumes, bytes để chọn kích thước bạn muốn cho từng file. Menu thả xuống cung cấp một số tùy chọn nhưng bạn có thể nhập kích thước file mong muốn. Click OK và tập tin sẽ được nén thành nhiều phần. Khi cần hợp nhất lại chúng, chỉ cần đảm bảo bạn bắt đầu với tập tin đầu tiên trong chuỗi đó.
Trên đây là một số cách chia nhỏ và nối file đơn giản để bạn chia sẻ nhanh chúng tới bạn bè. Nếu biết thêm cách nào khác, đừng ngại chia sẻ với chúng tôi nhé.