Macro trong Word là gì mà được nhiều người ưa dùng đến thế? Hãy cùng Hoàng Thùy Chi About tìm hiểu mọi điều bạn cần biết về cách tạo macro trong Word nhé!

Dù hiện đã có nhiều lựa chọn định dạng văn bản, không thể phủ nhận Word là một trong số định dạng tài liệu phổ biến nhất hiện nay. Sở dĩ như vậy bởi Microsoft Word mang tới cho người dùng rất nhiều tính năng hữu ích.
Nếu bạn thường xuyên phải soạn thảo văn bản, chỉnh sửa tài liệu thì chắc chắn đã từng phải lặp lại nhiều lần một thao tác như chèn từ tiếng Anh, chèn text có định dạng phức tạp… Rõ ràng, việc lặp lại thao tác thật sự tốn thời gian và công sức không cần thiết. Vì thế, Microsoft đã thiết kế tính năng Macro Word nhằm giúp người dùng xử lý văn bản nhanh hơn.
- Tải Microsoft Office 2007
- Tải Microsoft Office 2010
- Tải Microsoft Office 2013
- TảiOffice 2016
1. Macro trong Word là gì?
Hiểu theo cách đơn giản nhất, macro là một chuỗi các hướng dẫn mà bạn muốn Word tự động thực thi nó bất cứ khi nào bạn muốn. Macro Word giúp bạn tiết kiệm đáng kể thời gian và công sức.
Cách dễ dàng nhất để tạo một macro là cho Word ghi lại các hành động của bạn, sau đó thực hiện hành động theo mong muốn của bạn trong tài liệu. Sau khi ghi xong, bạn có thể nói với Word lặp lại các hành động bạn đã làm bất cứ lúc nào.
2. Tạo một macro
Sau khi đã hiểu được macro là gì, bây giờ hãy bắt tay vào tạo một macro trong Microsoft Word. Trong bài viết này, Hoàng Thùy Chi About sẽ tạo một macro tự động tạo bảng. Đây có lẽ là một tính năng hữu ích nếu bạn đôi khi thấy mình cần tạo một bảng mới mà không cần phải tự tạo một bảng mới hoặc sao chép một bảng hiện có thủ công.
Đầu tiên, bạn cần nói với Microsoft Word cách tạo bảng của bạn. Để làm được điều này, bạn click vào View > Macros > Record Macro.
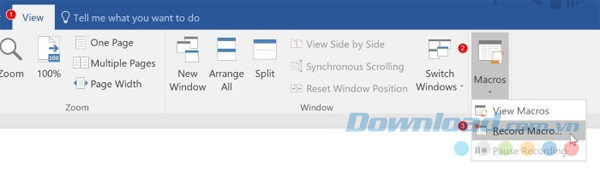
Sau đó, bạn đặt tên cho macro này, chẳng hạn như CreateTable.
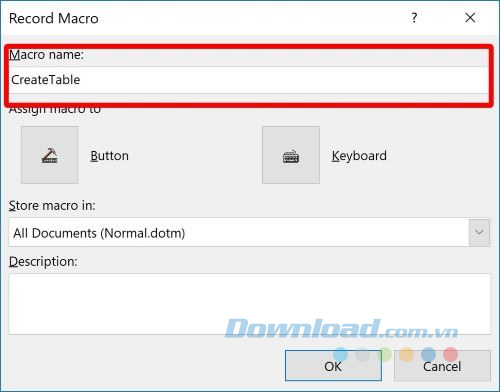
Bên dưới hộp tên là hai tùy chọn, đó là Button và Keyboard. Đây là nơi bạn chọn muốn kích hoạt macro của mình thông qua một nút trong Word hoặc bằng cách nhấn hotkey trên bàn phím.
2.1. Chọn tùy chọn Button
Nếu bạn chọn Button, bạn sẽ được đưa đến một cửa sổ pop-up. Lúc đầu, có vẻ khá khó hiểu, nhưng đơn giản là Word cho phép bạn thêm nút vào thanh Quick Access. Bạn sẽ chọn macro và nhấp vào Add >> để thêm nó vào danh sách bên phải.
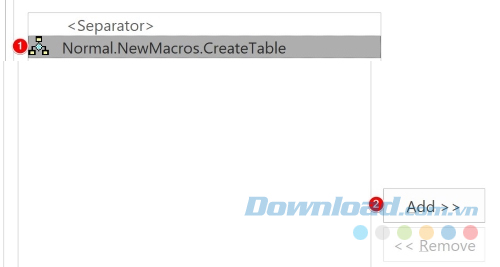
Vẫn với macro được chọn, bạn click vào Modify… nằm ở phía dưới danh sách.
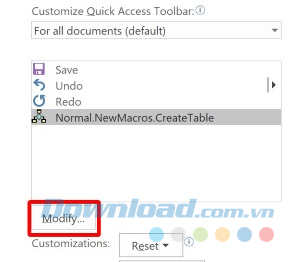
Tại đây, bạn có thể chọn biểu tượng mà bạn muốn gán cho nút đó. Chọn hình gì đó phù hợp với macro của bạn và click vào OK trên mọi cửa sổ.
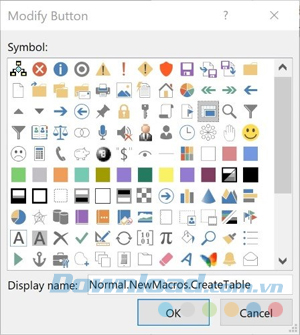
2.2. Chọn tùy chọn bàn phím
Nếu bạn chọn tùy chọn bàn phím, bạn có thể xác định phím nóng nào mà bạn muốn gán cho macro vừa tạo. Nó tương thích với một vài kết hợp, chẳng hạn như Ctrl + Phím và Ctrl + Shift + Phím, do đó, bạn hãy chọn ra một phím nóng phù hợp nhất với bản thân. Word sẽ cho bạn biết nếu bất cứ điều gì hiện đang được gán cho phím nóng đó để bạn không can thiệp vào các phím tắt hiện có. Khi bạn đã tìm thấy kết hợp phím hoàn hảo, hãy nhấp vào Assign.
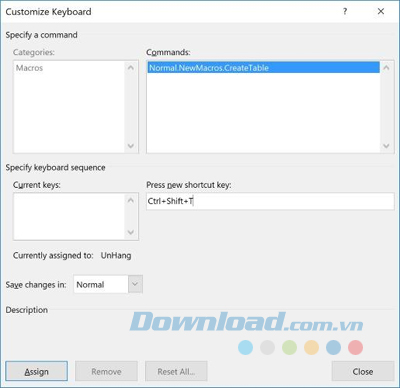
3. Ghi lại macro
Bây giờ bạn đã thiết lập phương pháp kích hoạt, Microsoft Word sẽ bắt đầu ghi lại hành động của bạn. Trong khi ghi lại, bất kỳ hành động nào bạn thực hiện trong tài liệu sẽ được ghi nhớ trong macro. Ví dụ này là tạo ra macro tự động tạo bảng và điền nó với các trường thiết yếu. Bởi vì hành động đang được ghi lại nên bạn cần phải cẩn thận và không mắc phải bất kỳ sai lầm.

Sau khi bảng đã xong, bạn click vào View > Macro lần nữa và chọn Stop recording.
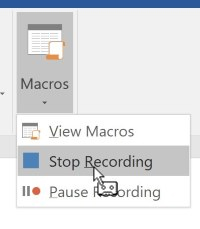
Bây giờ, macro đã được ghi xong, bạn có thể tạo bảng bất cứ khi nào bạn cần. Nếu bạn đã gán nó với một phím nóng trên bàn phím thì bạn chỉ cần ấn những phím đó để tạo bảng. Hoặc nếu bạn đã tạo một nút cho nó thì có thể tìm nút đó trên thanh Quick Access.

Bất kể phương pháp nào mà bạn đã chọn cho macro, bảng của bạn sẽ được sao chép khi kích hoạt nó. Bây giờ bạn có thể tạo lại bảng nền của mình một cách nhanh chóng hơn.

4. Tạo sẵn một macro áp dụng cho tất cả tài liệu Word
Để macro trong một tài liệu có sẵn ở tất cả tài liệu Word mới, bạn cần thêm nó vào mẫu Normal.dotm.
1. Mở tài liệu chứa macro.
2. Click View > Macros > View Macros.
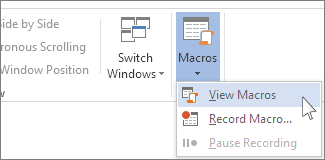
3. Click Organizer.
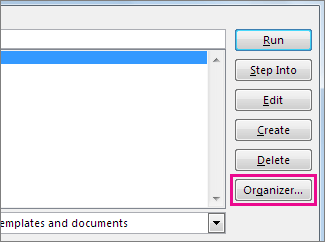
5. Click macro bạn muốn thêm vào mẫu Normal.dotm. Click Copy.
5. Xóa macro
Khi bạn không cần sử dụng macro đó nữa, bạn có thể xóa nó bằng cách nhấp chuột vào View > Macros > View Macros.
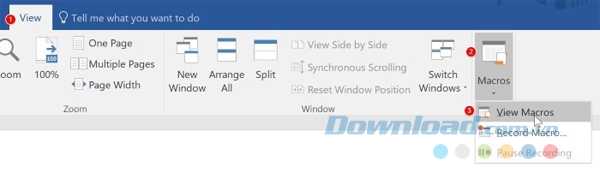
Chọn macro mà bạn không cần nữa và ấn Delete.
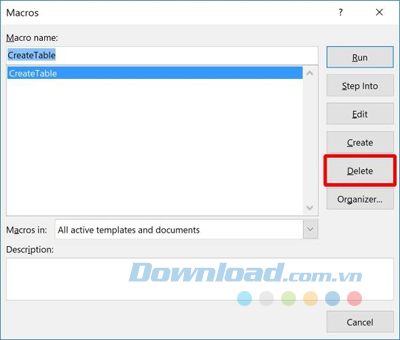
Trong khi các macro có thể được sử dụng để làm cho cuộc sống dễ dàng hơn, chúng cũng có thể được dùng với mục đích bất chính. Không bao giờ chạy các macro xuất phát từ một nguồn không đáng tin cậy hoặc tải xuống một tài liệu Word đính kèm với một email đáng ngờ. Vi rút macro có thể là một vấn đề thực sự, vì vậy hãy đảm bảo bạn giữ an toàn khi sử dụng chúng.
Khi bạn cần thực hiện những hành động lặp đi lặp lại trong Word, một macro sẽ là một giải pháp tuyệt vời vì nó giúp bạn đơn giản hóa quá trình và tiết kiệm rất nhiều thời gian và công sức.