File Excel bị lỗi Repaired không lưu được phải làm sao? Hãy cùng Hoàng Thùy Chi About tìm hiểu cách sửa lỗi Repair Excel như thế nào nhé!
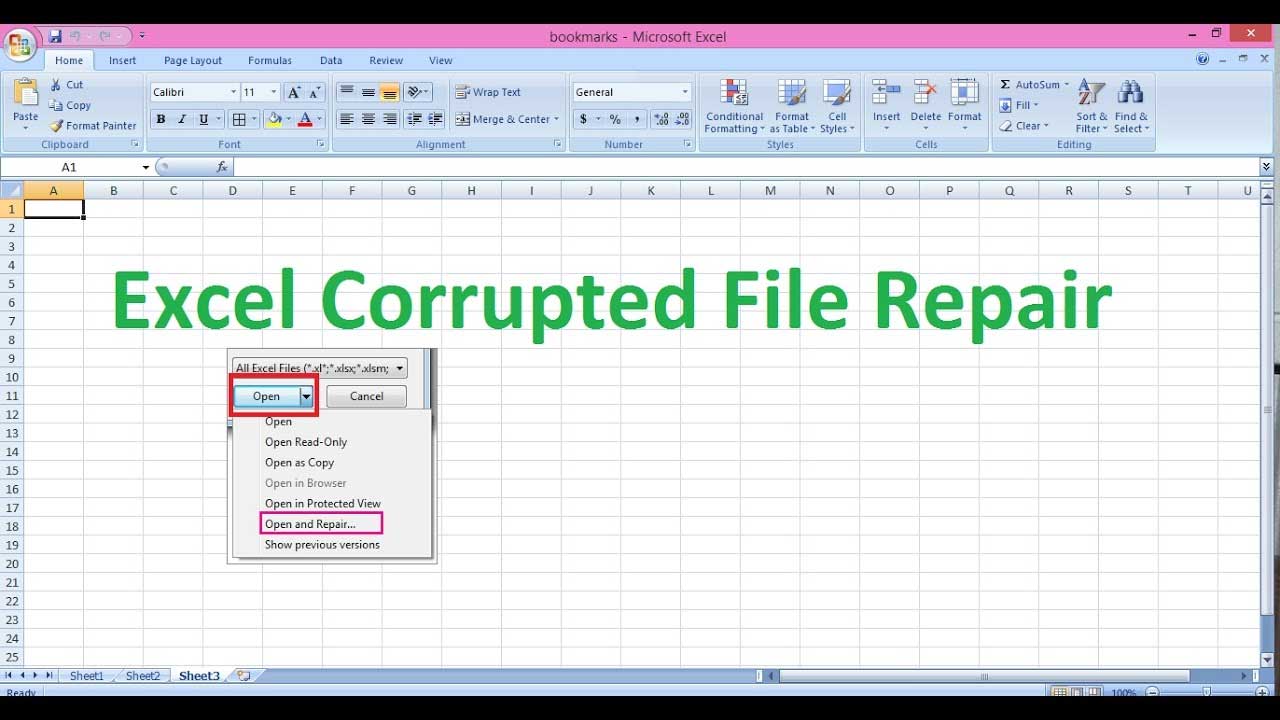
- Microsoft Excel
Microsoft Excel là một trong số phần mềm văn phòng phổ biến nhất hiện này. Dù đang là sinh viên, nhân viên văn phòng hay giám đốc đều cần làm việc với bảng tính Excel thường xuyên. Tại sao vậy? Bởi Microsoft Excel cung cấp rất nhiều tính năng hữu ích như lập bảng tính toán thu chi, xây dựng ngân sách, quản lý nhân sự, phân tích dữ liệu, thống kê doanh số, tính lương hàng tháng… Phần mềm này tích hợp các hàm tính hữu ích, giúp người dùng nhanh chóng tính tổng, lọc dữ liệu và giải quyết hàng đống tác vụ thủ công tốn thời gian.
Tuy nhiên, thật sự không có gì hoàn hảo, đôi khi Microsoft Excel cũng phát sinh lỗi, thậm chí thỉnh thoảng người dùng còn không thể truy cập được các file dữ liệu quan trọng. Tốt nhất, bạn nên có những biện pháp bảo vệ chủ động như sao lưu tập tin định kỳ . Nếu file Excel nào đó bị hỏng, bạn có thể dùng Open and Repair (Mở và Sửa) có sẵn để khắc phục lỗi. Tuy nhiên, nếu tính năng này cũng “die” thì sao?
Đây là câu hỏi được hàng triệu người dùng Excel trên toàn thế giới đặt ra. Đôi khi chức năng Open and Repair ngừng hoạt động vì một lý do nào đó. Trong trường hợp này, một số người sẽ không biết cách sửa chữa và khôi phục tập tin của mình như thế nào!
Trong bài viết này, Download.vn sẽ cung cấp cho bạn giải pháp cho vấn đề này. Nếu chức năng Open and Repair của Microsoft Excel không hoạt động, hãy đọc phần tiếp theo và làm theo để khôi phục file Excel bị lỗi thành công.
Cách sửa chữa một file Excel đã được mở
Nếu bảng tính của bạn đang mở trong Excel, người dùng có 2 lựa chọn để khôi phục dữ liệu. Tốt nhất là thực hiện theo cách đầu tiên. Nếu không thành công thì hãy chuyển sang cách 2.
Cách 1: Trở về bảng tính ở phiên bản đã được lưu trước khi bị lỗi
- Mở Excel và nhấp vào File -> Open
- Chọn tập tin hỏng và mở nó.
- Nhấp vào Yes để lưu bản sao của bảng tính đã được lưu trước khi lỗi.
Lưu ý quan trọng: Nếu sử dụng phương pháp này, bạn sẽ mất tất cả những gì đã thực hiện trên tệp tin sau khi nó hỏng.
Cách 2: Lưu bảng tính ở định dạng file SYLK
- Mở Excel và nhấp vào File -> Save As
- Trong trường Save as Type, chọn YLK (Symbolic Link) từ menu thả xuống và nhấp vào Save.
- Để chỉ lưu sheet hoạt động trong bảng tính, bấn OK. Hệ thống sẽ hiển thị một thông báo rằng sheet này có các tính năng không tương thích với định dạng SYLK.
- Nhấp Yes.
- Trong Excel, nhấp vào File -> Open.
- Chọn tập tin và bạn đã lưu ở định dạng tệp SYLK và mở nó.
- Tiếp tục vào File -> Save As.
- Trong trường Save as Type, chọn Excel Workbook từ menu thả xuống.
- Trường trường tên tệp (File Name), nhập tên mới cho bảng tính và nhấp Save.
Định dạng tệp SYLK sẽ lọc ra các phần tử bị hỏng từ bảng tính của bạn, qua đó, dữ liệu sẽ được khôi phục.
Lưu ý quan trọng: Sử dụng phương pháp này, bạn chỉ có thể cứu vãn được các sheet hoạt động trong bảng tính.
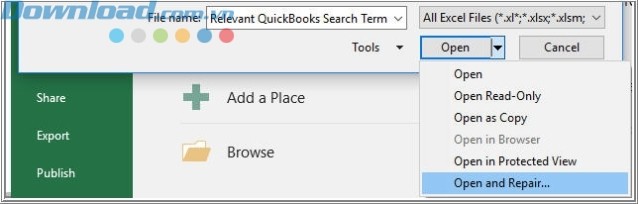
Cách sửa một tập tin Excel không thể mở được
Trong trường hợp này, có hai lựa chọn để phục hồi dữ liệu. Hãy thử cách đầu tiên, nếu không thành công thì chuyển sang cách 2.
Cách 1: Cài đặt tùy chọn tính toán Manual
- Mở Excel, nhấp vào File -> New
- Từ cửa sổ Available Templates (các mẫu có sẵn), chọn Blank workbook
- Nhấp vào File -> Options.
- Trong tab Formulas, trong phần Calculation options, hãy nhấp vào Manual.
- Chọn OK.
- Vào File -> Open.
- Chọn tập tin bị hỏng và mở nó.
Hệ thống sẽ mở tệp tin bị hỏng. Nó có thể mở kể từ khi bảng tính không được tính.
Cách 2: Liên kết bảng tính với tài liệu tham khảo bên ngoài
- Mở Excel và nhấp vào File -> Open.
- Sao chép tên của tệp bị hỏng và nhấn Cancel.
- Chọn File -> New.
- Từ cửa sổ Available Templates, chọn Blank workbook.
- Trong bảng tính mới, trên ô A1 gõ như sau:
=Tên tệp!A1
- Trong đó, “Tên tệp” là tên của tệp bị hỏng.
- Trong hộp thoại Update Values, chọn sheet và nhấn OK.
- Chọn ô A1. Chọn các ô cùng hàng và cột với các ô chứa dữ liệu trong sheet bị lỗi, bao gồm ô A1.
- Trong tab Home, ở phần Clipboard, chọn Paste.
- Trong khi các hàng và cột vẫn được chọn, chọn Copy.
- Chọn Paste.
- Trong Paste Values, chọn Values.
Lưu ý: Phương pháp này cho phép bạn chỉ có thể phục hồi dữ liệu chứ không thể phục hồi các giá trị và công thức từ bảng tính.
Các phương pháp thay thế.
Ngoài các cách nêu trên, bạn cũng có thể sử dụng các lệnh mở rộng (macros) để trích xuất dữ liệu từ một bảng tính lỗi. Tuy nhiên, cách này rủi ro và người thực hiện cũng cần có kiến thức kỹ thuật.
Vì vậy, nếu các phương pháp trên không mang lại kết quả mong muốn, một cách nhanh chóng và dễ dàng nhất để sửa tập tin Excel bị lỗi là sử dụng phần mềm Stellar Phoenix Excel Repair. Phần mềm này là sự lựa chọn tốt nhất để sửa các tệp Excel bị hỏng và khôi phục mọi thứ vào một file Excel mới. Stellar Phoenix Excel Repair cho phép bạn khôi phục lại bảng, biểu đồ, chú thích, hình ảnh, công thức, sắp xếp và lọc dữ liệu từ các bảng tính hỏng và cũng cho phép bạn sửa chữa nhiều file Excel cùng lúc.
Chúc các bạn thực hiện thành công!