Ứng dụng dạy học trực tuyến TranS đang dần khẳng định vị thế trên thị trường với ưu điểm an toàn, bảo mật và dễ sử dụng. TranS được phát triển sử dụng chung nền tảng công nghệ với Zoom, nhưng TranS có thêm nhiều tùy biến để khác biệt khi TranS cho phép một tài khoản quản lý, tham gia nhiều phòng họp cùng lúc. Cùng với đó việc đứt cáp quang biển như hiện nay thì với một ứng dụng có server tại Việt Nam như TranS sẽ không ảnh hưởng đến chất lượng cuộc họp của bạn. Dưới đây sẽ là những hướng dẫn cơ bản để sử dụng TranS để dạy học trực tuyến.
 TranS cho Windows
TranS cho Windows TranS cho Mac
TranS cho Mac
 TranS cho Android
TranS cho Android TranS cho iOS
TranS cho iOS
Sau khi tải và cài đặt thành công TranS theo các link tải trên, bạn sẽ phải đăng ký tài khoản TranS và tiến hành đăng nhập hệ thống.
Giao diện chính của TranS sau khi đăng nhập.
- Giáo viên: Bấm nút này để mở phòng học của Giáo viên
- Học viên: Bấm nút này nếu bạn muốn dự học vào một phòng khác hoặc như một học viên.
- Các thông báo: Xem các bản tin thông báo từ hệ thống TranS
- Cài đặt phòng: Các thiết lập cấu hình phòng, điểm danh nhanh và lấy danh sách các học viên đã tham dự buổi học…
- Gửi lời mời: Bạn gửi lời mời tham dự lớp của mình tới các học viên mà bạn biết số hiệu TranS của họ.
- Duyệt đăng ký: chứa danh sách các đăng ký từ học viên để bạn duyệt có cho họ vào lớp hay không khi bạn kiểu chế độ phòng là “Phải đăng ký trước”
- Đổi mật khẩu:Dùng thay đổi mật khẩu
- Thoát: Thoát khỏi TranS (lưu ý chỉ thoát khi bạn đã kết thúc buổi dạy bằng việc đóng phòng)
Hướng dẫn dạy học online trên TranS cho giáo viên
Hướng dẫn tạo lớp học mới trên TranS
Nhấn nút Giáo viên.
Nếu đây là lần đầu tiên vào cửa sổ sau sẽ xuất hiện hãy chọn tích vào ô Automactically join Audio rồi nhấn vào nút Join Audio Conference via Mic & Speaker để vào phòng.
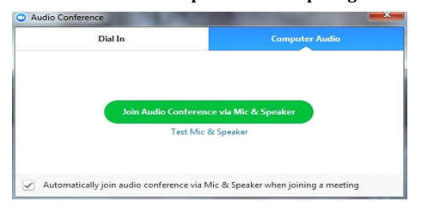
Ngay sau đó cửa sổ Zoom Meeting ID…
Tại đây bạn có thể lấy ID lớp học cũng như mật khẩu lớp học của bạn gửi đến các học viên.
ID lớp học: chính là dãy số hiển thị phía trên.
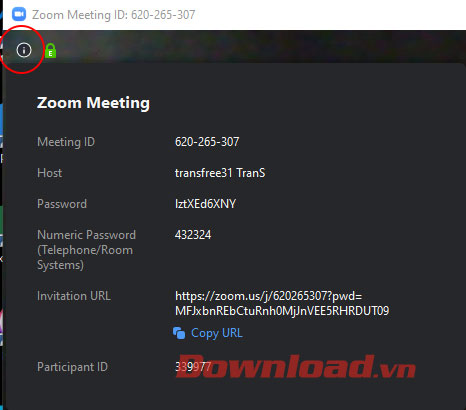
Mật khẩu truy cập lớp học bạn nhấn vào chữ i (góc trên cùng bên phải). Tại đây bạn có thể sao chép đường dẫn truy cập lớp học gửi đến học viên.
Tắt không cho học sinh tự ý share màn hình
Bước 1:
Vào phần mở rộng của nút Share (nút mũi tên bên cạnh biểu tượng Share) → Advanced Sharing Options…
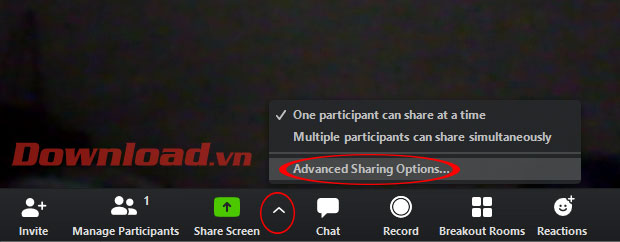
Bước 2:
Cửa sổ Advanced Sharing Options xuất hiện, hãy tích chọn mục Only Host.
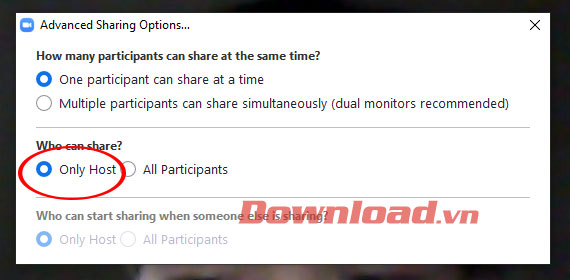
Hướng dẫn chia sẻ bài giảng điện tử trên TranS
Bước 1:
Tại giao diện chính của TranS hãy nhấn chọn đến nút Share Screen.
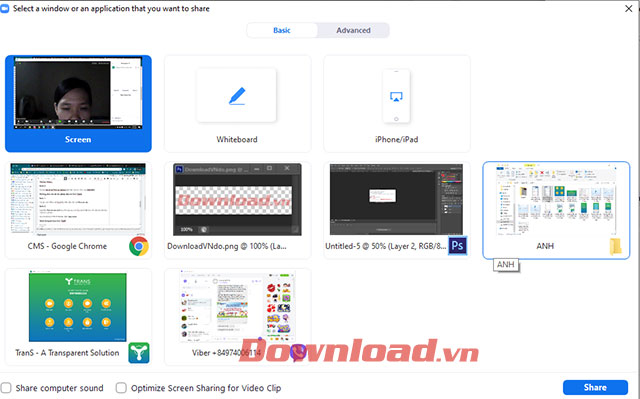
Bước 2:
Giao diện Chia sẻ màn hình cho phép bạn lựa chọn file chia sẻ đến học viên xem trực tiếp trên màn hình của bạn.
Nếu không muốn chia sẻ nữa hãy nhấn Stop Share.

Quản lý người học trên TranS
Bước 1:
Truy cập tính năng Manage Participants.
Tại đây bạn có thể xem danh sách số lượng học viên đang tham gia buổi học.
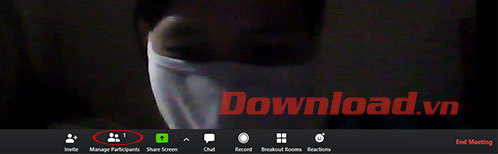
Bước 2:
Chúng ta cũng có thể tắt mic của tất cả học viên hoặc tắt – bật mic cho từng người bằng cách nhấn vào nút Mute của học viên cụ thể hoặc Mute all.
Bạn cũng sẽ bật – tắt camera của từng học viên.
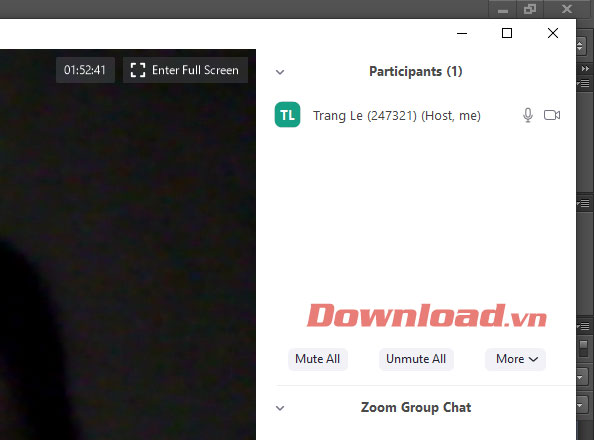
Xóa học viên trong lớp học trên TranS
Tại giao diện lớp học hãy nhấn chọn đến Manage Participants → chọn học viên viên cần đẩy → chọn nút … hoặc More → chọn Remove để đẩy người đó ra khỏi lớp.
Hướng dẫn sử dụng TranS cho học sinh
Bước 1:
Sau khi đăng nhập hãy nhấn nút Học viên.

Bước 2:
Nhập Trans ID của lớp học do Giáo viên hoặc trường cấp. Bấm nút Vào phòng để truy cập lớp học.
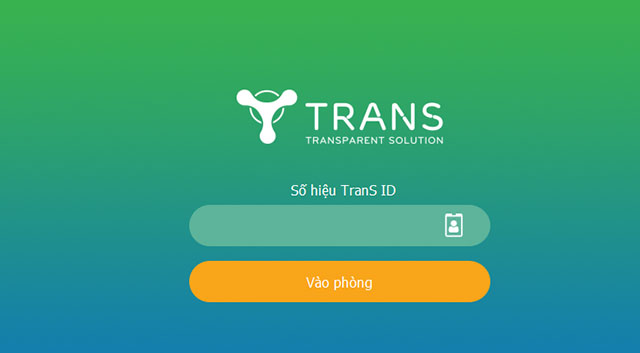
Lưu ý: Giáo viên phải ở trong phòng trước thì học viên mới vào được do vậy nếu bạn nhận được thông báo Chủ tọa (hoặc giáo viên) chưa vào phòng thì vui lòng đợi.
Giao diện chính TranS của học viên
- Mute: Tắt mic của bạn, khi ấy sẽ có dấu gạch đỏ báo mic đang tắt. Nếu bạn nói chuyện với giáo viên mà giáo viên không nghe được thì do mic của bạn tắt, bạn cần chạm vào nút này để mở lại mic. Khuyến nghị khi học bạn nên tắt mic để không ảnh hưởng tới lớp, khi nào bạn cần phát biểu thì hãy bật mic.
- Stop Video: Tắt camera, khi ấy sẽ có dấu gạch đỏ và giáo viên sẽ không thấy Video của bạn. Đôi khi đường truyền kém bạn nên tắt video của mình để chất lượng âm thanh và hình ảnh từ giáo viên được tốt hơn.
- Invite: mời thành viên tham gia.
- Manage: Danh sách tất cả học viên và giảng viên trong phòng.
- Share Screen: Chia sẻ màn hình.
- Chat: Chat cùng các thành viên trong nhóm.
- Record: Ghi âm buổi học.
- Reactions: Giơ tay phát biểu, vỗ tay, tán dương, vv.
Hi vọng rằng với bài viết này bạn sẽ có những kiến thức cơ bản nhất khi sử dụng TranS để dạy và học.