Toolkit Math là phần mềm hỗ trợ Học Toán lớp 6, 7, 8 và 9 cực kỳ hiệu quả. Cho phép các em thực hiện phép tính về biểu thức, phân tích thừa số, đa thức, giải phương trình, vẽ đồ thị vô cùng nhanh chóng. Tuy nhiên, rất nhiều em vẫn chưa biết cách sử dụng phần mềm học Toán này ra sao? Sử dụng cú pháp nào để giải các dạng toán?
Vậy mời các em cùng tham khảo bài viết dưới đây để biết cách sử dụng phần mềm Toolkit Math, nhanh chóng nâng cao kỹ năng giải Toán THCS cho bản thân:
Hướng dẫn sử dụng phần mềm Toolkit Math để hỗ trợ giải Toán
Tải Toolkit Math
Bước 1: Sau khi cài đặt Toolkit Math vào máy tính, nhấp đúp chuột vào file TIM.EXE để khởi chạy phần mềm học Toán THCS.
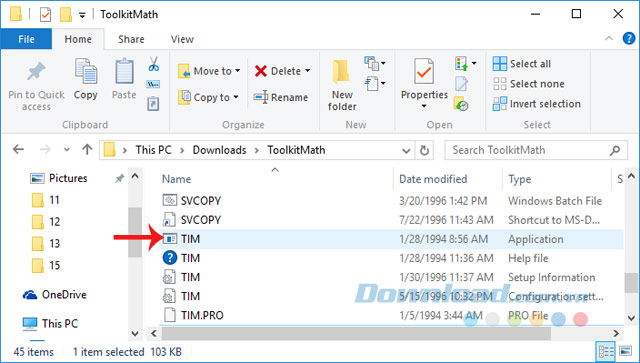
Bước 2: Giao diện Toolkit for Interactive Mathematics (Toolkit Math) xuất hiện, nhấn vào ô Algebra Tools ở giữa để bắt đầu.
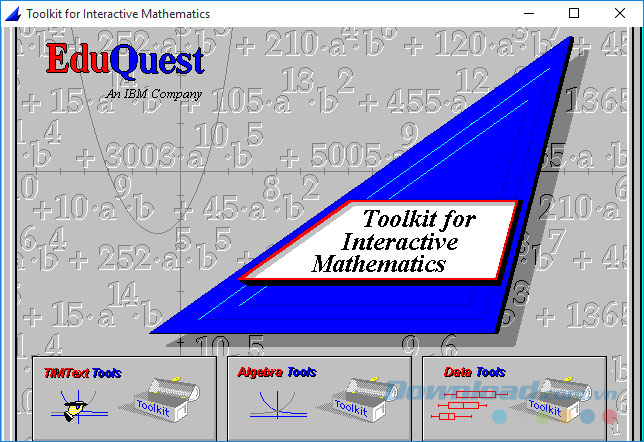
Bước 3: Giao diện làm việc của Toolkit Math gồm những chức năng sau:
- Thanh bảng chọn: Chứa các bảng chọn, là nơi thực hiện các lệnh chính của phần mềm.
- Cửa sổ dòng lệnh: Là nơi gõ lệnh vào, khi gõ xong nhấn phím Enter.
- Cửa sổ làm việc chính: Là nơi thể hiện tất cả các lệnh đã được thực hiện của phần mềm.
- Cửa sổ vẽ đồ thị: Là nơi thể hiện kết quả của lệnh vẽ đồ thị.
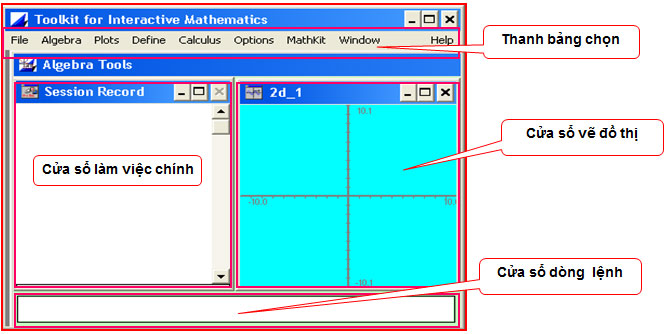
Bước 4: Bây giờ, các em học sinh có thể giải bài tập, tính toán và vẽ đồ thị toán học. Nhưng cần nắm vững các lệnh tính toán cơ bản, cũng như nâng cao dưới đây:
Các lệnh tính toán trong phần mềm Toolkit Math
Các lệnh tính toán đơn giản
1. Tính toán các biểu thức đơn giản
Cách 1: Bằng cửa sổ dòng lệnh
Cú pháp:Simplify <biểu thức cần rút gọn>
Lưu ý: Các ký hiệu của các phép toán được sử dụng trong phần mềm hoàn toàn giống như trong chương trình bảng tính. Cộng (+), Trừ (-), Nhân (*), Chia (/), luỹ thừa (^), phần trăm (%).
Cách 2: Bằng bảng chọn
Nhấn vào thẻ Algebra, chọn Simplify. Sau đó, gõ biểu thức cần tính vào, rồi nhấn OK.
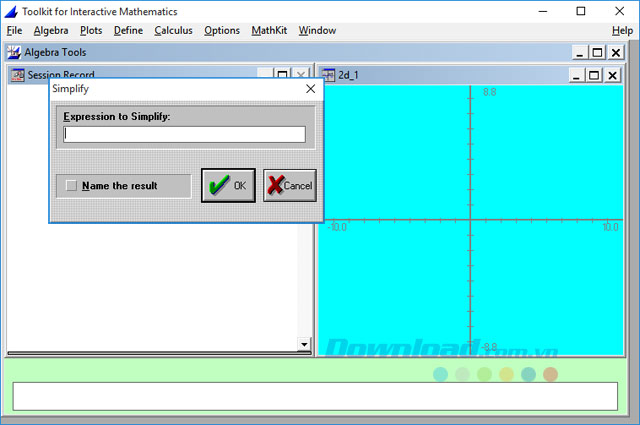
2. Vẽ đồ thị đơn giản
Cách 1: Bằng cửa sổ dòng lệnh
Cú pháp:Plot y = <hàm số của x>
Cách 2: Bằng bảng chọn
Nhấn vào thẻ Plots > 2D > Graph Function. Sau đó, gõ biểu thức chứa x cần vẽ đồ thị và nhấn OK.
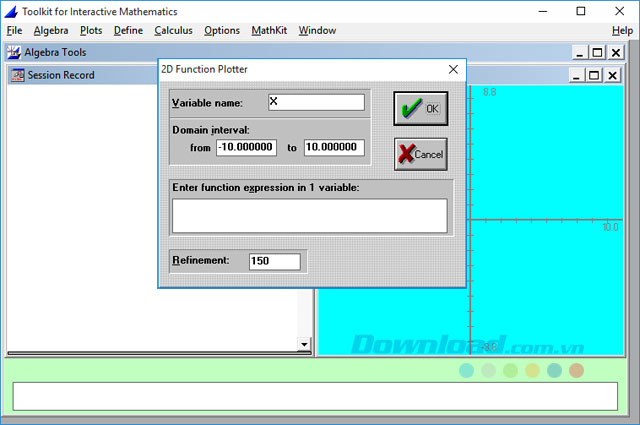
Các lệnh tính toán nâng cao
1. Biểu thức đại số
Lệnh Simplify còn được dùng để tính toán với những biểu thức đại số phức tạp, cú pháp:
Simplify <Biểu thức>
2. Tính toán với đa thức
Cú pháp: Expand <Biểu thức toán>
Thực hiện lệnh Expand từ thanh bảng chọn: Nhấn vào thẻ Algebra > Expand, rồi gõ biểu thức cần tính vào ô Expression to Expand và nhấn OK.
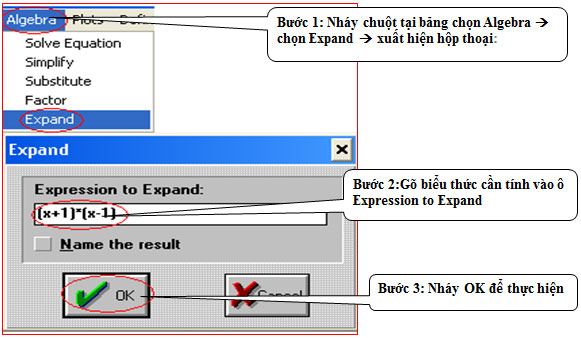
3. Giải phương trình đại số
Câu lệnh: Solve <phương trình> <tên biến>
4. Định nghĩa đa thức và đồ thị hàm số
Định nghĩa đa thức là dùng ký hiệu (tên hàm) để gán cho 1 đa thức bất kỳ. Sau đó, dùng tên hàm này vào việc tính toán hay vẽ đồ thị.
Câu lệnh:Make <tên hàm> <đa thức>
Khi một đa thức đã được định nghĩa ta có thể sử dụng lệnh Graph để vẽ đồ thị.
Hy vọng bài viết trên sẽ giúp các em nắm vững những thao tác cơ bản, để nhanh chóng làm quen với phần mềm giải Toán Toolkit Math này!
Chúc các em thực hiện thành công!